Copying, pasting, and transferring content between apps are essential actions that we frequently perform on our devices. The ability to seamlessly move information, such as text and images, enhances productivity and convenience. While many of us are familiar with these actions on laptops or desktop computers, the process on Android devices may seem a bit unfamiliar at first. This guide will walk you through the steps of copying, pasting, and sharing content on Android, regardless of the app you are using or the type of content you want to transfer.
In most scenarios, selecting text on your Android device follows a consistent procedure:
- Press and hold on a word until it is selected.
- Drag the handles at each end of the selection to include more words, if desired.
- Tap “Select all” on the pop-up bar above the selection to select all the text in that section.
Some apps, such as Google Keep, offer the option to double-tap on a word to select it instead of tapping and holding. However, this feature may not be available in all apps.
Once you have selected the desired text, a list of options will appear above the selection. To copy the text to the clipboard, tap “Copy.” This action saves the text to the keyboard, leaving the original text in its place. If you wish to move the text instead of duplicating it, tap “Cut.” The “Cut” option is only available in fields or forms where text is editable.
Android devices have a useful feature that displays any text present on the clipboard above the on-screen keyboard. When you access the keyboard, you’ll see the text ready to be pasted by tapping it at the current cursor position. This feature is available on Google’s default Gboard keyboard, the Samsung Keyboard, and possibly other keyboard apps as well.
To paste the copied text, press and hold your finger on the desired location for the text and select “Paste” from the pop-up menu that appears. This action places the copied text at the selected position.
If you want to share the text directly with another app, tap “Share.” For example, you can copy an address from a website and paste it into a message on WhatsApp using this method.
When it comes to copying and pasting images, the process may vary depending on the app you are using.
To copy an image in Google Chrome, press and hold on the image. A pop-up dialog will appear with a “Copy image” option. However, other apps may have different procedures. For instance, in Google Keep, you need to tap on the image to make it full screen, then tap the three dots at the top right, and choose “Copy.”
Pasting images is generally straightforward across apps. Similar to pasting text, long-press on the spot where you want to insert the image, and select “Paste” from the pop-up bar that appears.
It’s important to note that not all apps allow copying and pasting of images. Google Photos, for example, lacks a copy feature. Instead, you can tap on a photo to make it full screen and then tap “Share” to access various sharing options. However, you won’t be able to copy and paste the image itself. Some other apps, like WhatsApp and Google Messages, also offer sharing options but do not provide access to copy and cut actions specifically.
While the process of copying, pasting, and sharing content on Android devices may vary across apps, the steps outlined in this guide should provide you with a good starting point. Experiment with the techniques mentioned here and explore the specific features of the apps you frequently use. As you become more familiar with these actions, you’ll be able to seamlessly transfer text and images between different apps, enhancing your overall productivity on your Android device.

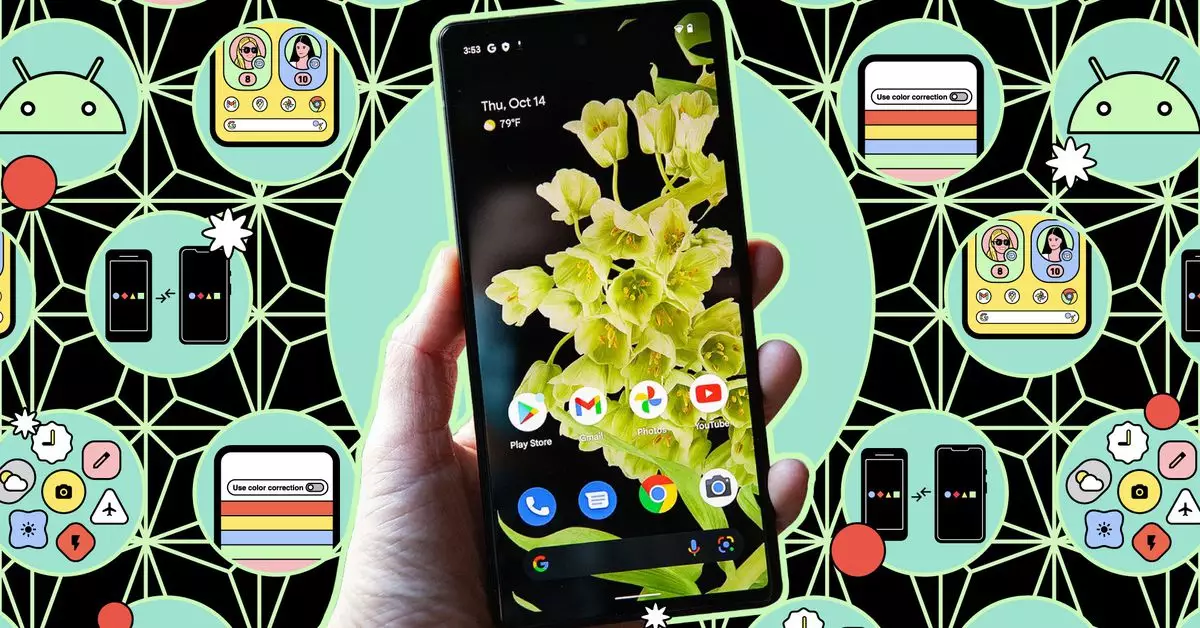
Leave a Reply